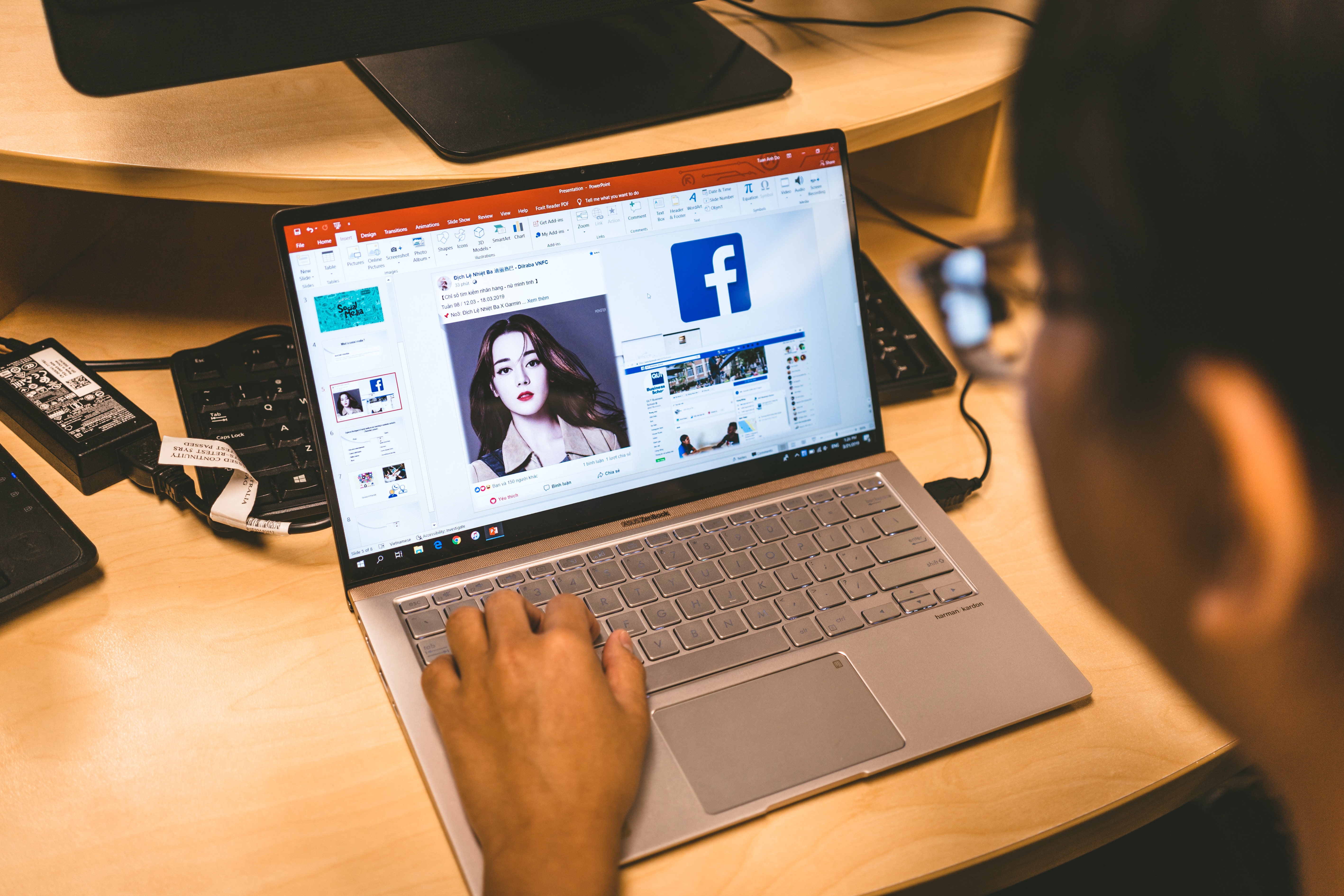There are a couple different options for adding audio narration to your PowerPoint Presentation—you can record within PowerPoint or use the VidGrid enterprise video platform recording feature.
Recording Narration Within PowerPoint
It’s fairly simple to add audio to your PowerPoint file. You can do it within PowerPoint itself. First, make sure you have a working microphone on your computer.
Next, open the presentation that you’d like to update with an audio narration. From here, steps may be different based on which version of the software you have.
Note: PowerPoint for web does not have the narration option.
Tips for Recording Audio Within PowerPoint
● Don’t add narration while switching between slides. Pause for a second or two while the slides transition.
● Recordings are added per slide. This means you can record one at a time and go back and change things on a per slide basis as needed.
● Test one slide recording first to make sure everything is set up correctly.
Once you’ve added audio to your PowerPoint, there is still one more step needed to use it on VidGrid. PowerPoint presentations must be in a video format to be uploaded to your VidGrid account.
Watch this how-to video on converting your PowerPoint files to videos:
All right, so you’ve already created
your PowerPoint, added your narration, and now you want to
upload it to VidGrid. We don’t support uploading
of the PowerPoint file itself, but you can save your
PowerPoint presentation as
a video that can be uploaded into your VidGrid account.
Here’s how you do it:
(instructions show on screen)
Now that you’ve saved your PowerPoint in the correct format, we can upload it into VidGrid,
click on the plus sign, upload, and then we’re going to find
our file or drag it here. When you drop your file in, you can
rename it here and then we’ll hit upload. Your video is now processing in the grid
and you’ll be able to play it back with your PowerPoint and narration, and that’s how easy it is to upload your
PowerPoint presentations that you’ve already created to the grid.
Adding Audio to Your PowerPoint Within VidGrid
Capturing high-quality PowerPoint presentations is simple with the VidGrid screen recorder. Essentially, you are recording your screen as you walk through your PowerPoint and you can choose to capture audio as well as video of yourself.
Capturing high-quality PowerPoint Presentations is ridiculously simple with the VidGrid Screen Recorder. First, I’m gonna go ahead and launch the recorder whether it’s from my learning management system, from the VidGrid App here, or locally from my desktop. Once I have the recorder up, I can move it around. But first, I’m gonna go over to my PowerPoint.
Here, I’m going to size the recorder to fit exactly with where I want over my slide. The reason I do this, is that my notes will still be visible to me, but they won’t be visible to the person viewing my PowerPoint Presentation. If I wanna have my webcam as a part of this as well, I can go ahead and turn on my webcam here, and take a second to focus in. I can then go ahead and select the size I want my webcam let’s say I wanna place it right there. When I’m ready to go, I hit record, I’ll get a nice little prompt so I’m ready to go. And then I can go ahead and start capturing.
Now, remember, I’ve got my notes right here that I can scroll through if I want to. Otherwise, I can go ahead and flip through my slides as I’m going. If I wanted my webcam off, I can do a couple different things. One, I can pause and move it out of the frame here. Or, I could simply move it out while I’m recording. When I resume recording, it’s not gonna have my webcam in here. When I’m done, I simply hit the checkbox.
Add a quick title to my video. (Instructor typing) And I’m all set. That’s how easy it is to record high-quality PowerPoint Presentations on the Grid.
You can launch the recorder from the learning management system, from the VidGrid app, or from your desktop. Within the PowerPoint, you can size the recorder to fit exactly where you want over your slide. This way your notes can still be visible to you but not to the people watching the presentation.
If you want to include your webcam, you can choose where to place it on the screen. You can also choose to just do an audio recording without the webcam.
When you are ready to go, hit record. It will prompt you with a countdown so you know when to start. Then you can start capturing the presentation with audio narration.
Simply go through your presentation as if you were presenting it to a group. If you make a mistake, you can stop and try again. Remember, you have your notes at the bottom that you can scroll through too.
When you are done, simply hit the checkbox, add a title to the video, and you’re all set!
Interested in learning more about using VidGrid for your organization’s PowerPoint presentations? Contact us today.